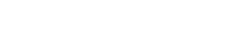Talitlushäirega kaameraga kohtumine võib olla masendav, eriti kui kasutate seda oluliste videokõnede või fotograafiaprojektide jaoks. Üks levinud süüdlane on vigane või aegunud kaamera USB-draiver teie Windowsi süsteemis. See artikkel annab põhjalikud juhised nende draiveriga seotud probleemide diagnoosimiseks ja lahendamiseks, tagades teie kaamera nõuetekohase toimimise.
⚠ Kaamera USB-draiveri probleemide tuvastamine
Kaamera USB-draiveri probleemi märkide äratundmine on esimene samm selle lahendamise suunas. Mitmed sümptomid võivad viidata teie kaamera draiveri probleemile.
- ➡ Windows ei tuvasta kaamerat.
- ➡ Kaamera draiveriga seotud veateated.
- ➡ Kaamera pilt on moonutatud või halva kvaliteediga.
- ➡ Kaamerarakendus jookseb kaamerale juurdepääsul kokku.
- ➡ Seadmehalduris kaamera kõrval kollane hüüumärk.
Kui teil tekib mõni neist sümptomitest, vajab teie kaamera USB-draiver tõenäoliselt tähelepanu.
🔍 Esialgsed tõrkeotsingu sammud
Enne keerukamatesse lahendustesse sukeldumist proovige neid põhilisi veaotsingu samme.
- ➡ Taaskäivitage arvuti: lihtne taaskäivitamine võib sageli ajutisi tõrkeid lahendada.
- ➡ Kontrollige USB-ühendust: veenduge, et kaamera on arvutiga kindlalt ühendatud. Vigase pordi välistamiseks proovige teist USB-porti.
- ➡ Testige kaamerat teises arvutis: see aitab kindlaks teha, kas probleem on kaameras endas või teie arvuti draiveris.
- ➡ Sulgege muud rakendused: mõned rakendused võivad häirida kaamera tööd.
Need sammud võivad lihtsad probleemid kiiresti lahendada ja teie aega säästa.
💻 Kaamera USB-draiveri värskendamine
Vananenud draiver on tavaline kaameraprobleemide põhjus. Värskendamine uusimale versioonile võib sageli lahendada ühilduvusprobleeme ja parandada jõudlust.
➡ Seadmehalduri kasutamine
Seadmehaldur on Windowsi sisseehitatud tööriist, mis võimaldab hallata riistvaraseadmeid ja nende draivereid.
- ➡ Vajutage
Windows key + Xja valige “Seadmehaldur”. - ➡ Laiendage kategooriat “Kaamerad” või “Pildindusseadmed”.
- ➡ Paremklõpsake oma kaameral ja valige “Uuenda draiverit”.
- ➡ Valige “Otsi automaatselt draivereid”. Windows otsib ja installib uusima draiveri, kui see on saadaval.
Kui Windows ei leia uuemat draiverit, võite proovida seda kaamera tootja veebisaidilt käsitsi otsida.
➡ Draiveri käsitsi installimine
Draiveri allalaadimine otse tootja veebisaidilt tagab, et teil on uusim versioon.
- ➡ Külastage kaamera tootja veebisaiti.
- ➡ Liikuge jaotisse “Tugi” või “Allalaadimised”.
- ➡ Otsige üles oma kaamera mudel ja laadige alla oma Windowsi versiooni uusim draiver.
- ➡ Seadmehalduris paremklõpsake oma kaameral ja valige “Uuenda draiverit”.
- ➡ Valige “Sirvi minu arvutist draivereid”.
- ➡ Otsige üles allalaaditud draiverifail ja järgige selle installimiseks ekraanil kuvatavaid juhiseid.
Käsitsi installimine annab teile suurema kontrolli draiveri värskendamise protsessi üle.
🔁 Kaamera USB-draiveri uuesti installimine
Kui draiveri värskendamine probleemi ei lahenda, võib selle uuesti installimine sageli lahendada konflikte või rikutud faile.
- ➡ Seadmehalduris paremklõpsake oma kaameral ja valige “Desinstalli seade”.
- ➡ Märkige ruut “Kustuta selle seadme draiveritarkvara”, kui see on saadaval.
- ➡ Taaskäivitage arvuti. Windows installib taaskäivitamisel draiveri automaatselt uuesti.
Kui Windows ei installi draiverit automaatselt uuesti, saate selle käsitsi installida, järgides eelmises jaotises kirjeldatud samme.
🚧 Draiveri vigade tõrkeotsing
Mõnikord võivad kaamera USB-draiveriga seotud veakoodid ilmneda. Nende vigade mõistmine võib aidata teil leida sihipäraseid lahendusi.
- ➡ Veakood 10: see tõrge näitab, et seade ei saa käivituda. Proovige draiverit värskendada või uuesti installida.
- ➡ Veakood 19: see tõrge tähendab, et Windows ei saa riistvaraseadet käivitada, kuna selle konfiguratsiooniteave registris on puudulik või kahjustatud. Draiveri uuesti installimine on sageli parim lahendus.
- ➡ Veakood 28: see tõrge näitab, et seadme draivereid pole installitud. Värskendage või installige uuesti draiver.
- ➡ Veakood 31: see tõrge tähendab, et seade ei tööta korralikult, kuna Windows ei saa selle seadme jaoks vajalikke draivereid laadida. Värskendage või installige uuesti draiver.
Konkreetse veakoodi otsimine veebist koos kaamera mudeliga võib pakkuda üksikasjalikumaid tõrkeotsingu samme.
🖥 Windowsi värskenduste otsimine
Windowsi värskendused sisaldavad sageli draiverivärskendusi ja süsteemitäiustusi, mis võivad kaameraprobleeme lahendada. Veenduge, et teie süsteem on ajakohane.
- ➡
Windows key + IRakenduse Seaded avamiseks vajutage nuppu. - ➡ Klõpsake “Uuendus ja turvalisus”.
- ➡ Klõpsake nuppu “Otsi värskendusi”.
- ➡ Installige kõik saadaolevad värskendused ja taaskäivitage arvuti.
Windowsi süsteemi värskendamine on optimaalse jõudluse ja ühilduvuse jaoks ülioluline.
🔧 Riistvara ja seadmete tõrkeotsingu kasutamine
Windows sisaldab sisseehitatud tõrkeotsingut, mis suudab automaatselt diagnoosida ja parandada riistvaraga seotud probleeme.
- ➡ Vajutage
Windows key + Rdialoogiboksi Käivita avamiseks. - ➡ Tippige
msdt.exe -id DeviceDiagnosticja vajutage sisestusklahvi. - ➡ Veaotsingu käivitamiseks järgige ekraanil kuvatavaid juhiseid.
Tõrkeotsing suudab tuvastada ja automaatselt lahendada draiveri levinud probleemid.
⚙ Täpsem tõrkeotsing
Kui ülaltoodud toimingud probleemi ei lahenda, võib osutuda vajalikuks täpsem tõrkeotsing.
- ➡ Kontrollige riistvarakonfliktide olemasolu: kasutage seadmehaldurit, et tuvastada kõik riistvarakonfliktid, mis võivad kaamera tööd häirida.
- ➡ Kaamera keelamine ja uuesti lubamine: proovige seadmehalduris kaamera keelata ja seejärel uuesti lubada.
- ➡ Tehke süsteemi taastamine: kui probleem algas hiljuti, võite proovida taastada süsteemi endisele olekule, mis oli enne probleemi ilmnemist.
Need sammud nõuavad rohkem tehnilisi teadmisi ja neid tuleks teha ettevaatlikult.
❓ KKK – korduma kippuvad küsimused
💡 Järeldus
Kaamera USB-draiveri probleemide lahendamine Windowsis nõuab süstemaatilist lähenemist. Järgides selles artiklis kirjeldatud tõrkeotsingu samme, saate diagnoosida ja lahendada enamiku draiveritega seotud probleeme. Kaamera optimaalse jõudluse tagamiseks ärge unustage oma draivereid värskendada ja oma süsteemi hästi hooldada. Väikese kannatlikkusega saate oma kaamera taas sujuvalt tööle panna ja nautida sujuvaid videokonverentse ja fotograafia kogemusi.