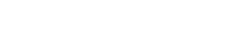Tänasel digiajastul on selge ja kvaliteetne video hädavajalik kõige jaoks alates veebikohtumistest kuni otseülekandeni. Kuigi sisseehitatud veebikaamerad on mugavad, puudub neil sageli spetsiaalsete kaamerate pakutav pildikvaliteet ja mitmekülgsus. Õnneks saate oma videos nähtavust oluliselt suurendada, kui õppige kasutama tegevuskaamerat veebikaamerana. Action-kaameraid, mis on tuntud oma vastupidavuse ja suurepäraste videovõimaluste poolest, saab hõlpsasti kohandada suurepäraseks veebikaameraks, pakkudes teravamaid pilte ja laiemaid vaatevälju.
💻 Miks kasutada märulikaamerat veebikaamerana?
On mitmeid kaalukaid põhjuseid, miks kaaluda oma tegevuskaamera kasutamist veebikaamerana. Siin on mõned peamised eelised:
- Suurepärane pildikvaliteet: tegevuskaamerad pakuvad tavaliste veebikaameratega võrreldes tavaliselt kõrgemat eraldusvõimet ja paremaid pildisensoreid.
- Laiem vaateväli: jäädvustage rohkem oma ümbrust, ideaalne grupikõnedeks või suurema ala tutvustamiseks.
- Mitmekülgsus: saate hõlpsalt lülituda kaamera kasutamise vahel tegevusvõtete tegemiseks ja videokonverentsi pidamiseks.
- Vastupidavus: Action-kaamerad on ehitatud vastu pidama karmides tingimustes, muutes need igapäevaseks kasutamiseks usaldusväärseks.
- Täiustatud funktsioonid: paljud tegevuskaamerad pakuvad selliseid funktsioone nagu pildistabilisaator ja jõudlus vähese valguse korral.
📢 Action-kaamera ettevalmistamine
Enne kui saate oma tegevuskaamerat veebikaamerana kasutada, peate selle korralikult ette valmistama. See hõlmab ühilduvuse kontrollimist, vajalike tarvikute kogumist ja kaamera sätete konfigureerimist.
⚡ Ühilduvuse kontrollimine
Kõik tegevuskaamerad ei ole võrdsed ja mõned ei pruugi veebikaamera funktsioonidega ühilduda. Vaadake oma kaamera kasutusjuhendit või tootja veebisaiti, et kontrollida, kas see toetab veebikaamera režiimi. Paljud uuemad mudelid, eriti GoPro ja DJI mudelid, pakuvad oma veebikaamera tuge.
🔧 Vajalike tarvikute kogumine
Tõenäoliselt vajate mõnda lisavarustust, et oma tegevuskaamerat veebikaamerana edukalt kasutada.
- USB-kaabel: USB-kaabel on kaamera ja arvutiga ühendamiseks hädavajalik. Veenduge, et see oleks andmeedastuskaabel, mitte ainult laadimiskaabel.
- HDMI-kaabel (valikuline): mõned kaamerad võivad veebikaamera funktsioonide jaoks vajada HDMI-ühendust salvestuskaardiga.
- Pildistamiskaart (valikuline): kui teie kaamera ei toeta otsest USB-veebikaamera režiimi, on HDMI-väljundi USB-signaaliks teisendamiseks vaja võttekaarti.
- Statiiv või kinnitus: statiiv või kinnitus aitab teil kaamerat kindlalt ja soovitud nurga all asetada.
- Väline mikrofon (valikuline): kuigi tegevuskaameratel on sisseehitatud mikrofonid, võib väline mikrofon oluliselt parandada helikvaliteeti.
🔒 Kaamera seadete konfigureerimine
Tegevuskaamera optimeerimiseks veebikaamera kasutamiseks reguleerige järgmisi seadeid.
- Eraldusvõime: määrake eraldusvõimeks 1080p või 720p, et saavutada optimaalne tasakaal pildikvaliteedi ja ribalaiuse kasutamise vahel.
- Kaadrisagedus: valige videokõnede ja voogesituse ajal sujuvaks videoks kaadrisagedus 30 kaadrit sekundis.
- Vaateväli: reguleerige vaatevälja, et jäädvustada soovitud osa ümbritsevast.
- Valge tasakaal: määrake valge tasakaal automaatseks või reguleerige seda käsitsi, et tagada värvide täpne taasesitus.
- Vähese valguse jõudlus: lubage vähese valgusega režiim, kui viibite hämaras keskkonnas.
- Keela pildistabilisaator: mõnel juhul võib pildistabilisaatori keelamine vähendada latentsust.
👤 Üksikasjalik juhend: tegevuskaamera kasutamine veebikaamerana
Järgige neid samme, et seadistada oma tegevuskaamera veebikaamerana.
➕ 1. samm: installige veebikaamera tarkvara (vajadusel)
Mõned tegevuskaamerad nõuavad veebikaamera funktsioonide võimaldamiseks spetsiaalset tarkvara. Kontrollige tootja veebisaidilt sobivat tarkvara ja installige see oma arvutisse.
➕ 2. samm: ühendage kaamera arvutiga
Ühendage tegevuskaamera USB-kaabli abil arvutiga. Kui kasutate salvestuskaarti, ühendage kaamera võttekaardiga HDMI kaudu ja võttekaart arvutiga USB kaudu.
➕ 3. samm: lubage veebikaamera režiim
Liikuge tegevuskaameras seadete menüüsse ja lubage veebikaamera režiim. Täpsed sammud võivad olenevalt kaamera mudelist erineda. Mõned kaamerad tuvastavad ühenduse automaatselt ja paluvad teil lubada veebikaamera režiim.
➕ 4. samm: valige oma videokonverentsi tarkvarast kaamera
Avage oma videokonverentsi tarkvara (nt Zoom, Skype, Microsoft Teams) ja minge seadete menüüsse. Valige videoallikaks oma tegevuskaamera. See võib ilmuda konkreetse nime all või üldise USB-kaamerana.
➕ 5. samm: reguleerige oma videokonverentsi tarkvaras kaamera sätteid
Võimalik, et saate oma videokonverentsi tarkvaras reguleerida täiendavaid kaamera sätteid, nagu heledust, kontrasti ja suumi. Parima võimaliku pildikvaliteedi saavutamiseks viimistlege neid sätteid.
➕ 6. samm: testige oma veebikaamerat
Enne videokõnega liitumist või voogesituse alustamist testige oma veebikaamerat, et veenduda, et kõik töötab õigesti. Kontrollige video ja heli kvaliteeti ning tehke vajalikud muudatused.
🔊 Levinud probleemide tõrkeotsing
Isegi hoolika ettevalmistuse korral võib tegevuskaamera veebikaamerana kasutamisel tekkida probleeme. Siin on mõned levinumad probleemid ja nende lahendused:
- Kaamerat ei tuvastatud: veenduge, et USB-kaabel on korralikult ühendatud ja teie kaamera on veebikaamera režiimis. Proovige arvuti taaskäivitada.
- Kehv pildikvaliteet: kontrollige oma kaamera sätteid ja reguleerige eraldusvõimet, kaadrisagedust ja valge tasakaalu. Tagada oma keskkonnas piisav valgustus.
- Heliprobleemid: veenduge, et teie tegevuskaamera mikrofon on lubatud, või ühendage väline mikrofon. Kontrollige oma heliseadeid videokonverentsi tarkvaras.
- Viivitus või kogelemine: vähendage eraldusvõimet ja kaadrisagedust. Sulgege kõik taustal töötavad mittevajalikud rakendused.
- Ülekuumenemine: tegevuskaamerad võivad pikaajalisel kasutamisel üle kuumeneda. Tagage piisav ventilatsioon ja kaaluge madalama eraldusvõime kasutamist.