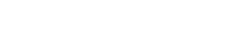SD-kaardid on hädavajalikud andmete salvestamiseks erinevatesse seadmetesse, sealhulgas kaameratesse, nutitelefonidesse ja mängukonsoolidele. Probleemi ilmnemine, kus teie SD-kaart lõpetab failide kirjutamise, võib aga olla masendav. See artikkel sisaldab põhjalikku juhendit failide kirjutamise lõpetanud SD-kaardi parandamiseks, mis hõlmab levinumaid põhjuseid ja samm-sammult lahendusi selle funktsionaalsuse taastamiseks. Uurime erinevaid veaotsingu meetodeid, mis aitavad teil SD-kaardi uuesti tööle saada.
⚠️ Saage aru, miks teie SD-kaart lõpetas kirjutamise
Enne remonditööde tegemist on oluline mõista probleemi võimalikke põhjuseid. Mitmed tegurid võivad põhjustada SD-kaardi failide kirjutamise lõpetamise, alates lihtsast kirjutuskaitsest kuni keerukamate riistvaratõrgeteni. Algpõhjuse tuvastamine aitab teil valida kõige tõhusama lahenduse.
- Kirjutamiskaitse lüliti: enamikul SD-kaartidel on füüsiline lüliti, mis lubab või keelab kirjutuskaitse. Kui lüliti on lukustatud asendis, ei saa te kaardile uusi andmeid kirjutada.
- Failisüsteemi vead: failisüsteemi rikkumine võib takistada SD-kaardi korrektset töötamist. See võib juhtuda ebaõige eemaldamise, elektrikatkestuste või tarkvara tõrgete tõttu.
- Kaardi riknemine: füüsiline kahju või pikaajaline kasutamine võib põhjustada SD-kaardi mälu rikkumist.
- Täisvõimsus: kui SD-kaart on täis, ei saa see enne ruumi vabanemist uusi faile kirjutada.
- Draiveriga seotud probleemid: teie arvutis või seadmes olevad aegunud või rikutud draiverid võivad takistada nõuetekohast sidet SD-kaardiga.
- Riistvaratõrge: mõnel juhul võis SD-kaart saada pöördumatuid füüsilisi kahjustusi.
✅ Eelkontrollid ja lihtsad parandused
Enne keerukamate lahenduste juurde asumist alustage nende põhiliste tõrkeotsingu sammudega. Need kontrollid lahendavad probleemi sageli kiiresti ja ilma täiustatud tehnilisi oskusi nõudmata.
- Kontrollige kirjutuskaitselülitit: Veenduge, et SD-kaardi küljel olev kirjutuskaitse lüliti on lukustamata asendis. See on sageli kirjutamisvigade kõige levinum põhjus.
- Seadme taaskäivitamine: mõnikord võib lihtsalt seadme (kaamera, telefoni või arvuti) taaskäivitamine lahendada ajutised tõrked, mis takistavad SD-kaardile kirjutamist.
- Proovige teist seadet: sisestage SD-kaart teise seadmesse, et näha, kas probleem püsib. See võib aidata kindlaks teha, kas probleem on SD-kaardil või originaalseadmes.
- Kontrollige kaardi mahtu: veenduge, et SD-kaart poleks täis. Kui jah, kustutage ruumi vabastamiseks mittevajalikud failid.
💻 Tarkvarapõhised lahendused
Kui esialgsed kontrollid probleemi ei lahenda, proovige neid tarkvarapõhiseid lahendusi. Need meetodid hõlmavad arvuti kasutamist SD-kaardi võimalike probleemide diagnoosimiseks ja parandamiseks.
💾 Disk Utility (Windows) või Disk Utility (macOS) kasutamine
Nii Windowsil kui ka MacOS-il on sisseehitatud kettautiliidid, mis aitavad failisüsteemi vigu parandada. Nende kasutamiseks tehke järgmist.
विंडोज Windows:
- Sisestage SD-kaart kaardilugeja abil arvutisse.
- Avage File Explorer ja paremklõpsake SD-kaardi draivi.
- Valige “Atribuudid”.
- Minge vahekaardile “Tööriistad”.
- Klõpsake jaotises “Veakontroll” nuppu “Kontrolli”.
- Järgige draivi skannimiseks ja parandamiseks ekraanil kuvatavaid juhiseid.
🍎 macOS:
- Sisestage SD-kaart kaardilugeja abil arvutisse.
- Avage kettautiliit (asub /Applications/Utilities/).
- Valige vasakpoolselt külgribalt SD-kaart.
- Klõpsake akna ülaosas “Esmaabi”.
- Parandusprotsessi alustamiseks klõpsake “Käivita”.
📜 Käsurea kasutamine (Windows)
Käsuriba saab kasutada keerukamate kettakontrollide ja -paranduste tegemiseks.
- Sisestage SD-kaart kaardilugeja abil arvutisse.
- Avage käsuviip administraatorina (otsige “cmd”, paremklõpsake ja valige “Käivita administraatorina”).
- Tippige chkdsk X: /f (asendage X oma SD-kaardi draivitähega) ja vajutage sisestusklahvi.
- Parameeter „/f” käsib CHKDSK-l leitud vead parandada.
- Oodake, kuni protsess on lõpule viidud.
🔄 SD-kaardi ümbervormindamine
SD-kaardi ümbervormindamine kustutab kõik andmed ja loob uue failisüsteemi. Seda tuleks teha viimase abinõuna pärast oluliste andmete varukoopia tegemist.
- Sisestage SD-kaart kaardilugeja abil arvutisse.
- Avage File Explorer (Windows) või Disk Utility (macOS).
- Paremklõpsake SD-kaardi draivil ja valige “Format” (Windows) või valige Disk Utility’s SD-kaart ja klõpsake “Erase” (macOS).
- Valige failisüsteem (SD-kaartide jaoks on üldiselt soovitatav FAT32) ja klõpsake nuppu “Start” (Windows) või “Erase” (macOS).
- Oodake, kuni vormindamisprotsess on lõppenud.
🛡️ Kirjutuskaitse probleemidega tegelemine
Kui SD-kaart on kirjutuskaitsega, peate enne sellele failide kirjutamist eemaldama kirjutuskaitse. Siin on mõned meetodid, mida proovida:
- Füüsiline lüliti: kontrollige veel kord SD-kaardi küljel olevat kirjutuskaitse lülitit. Veenduge, et see oleks lukustamata asendis.
- Diskparti käsk (Windows): kui lüliti pole probleem, võite proovida kasutada Windowsis käsku Diskpart.
- Avage administraatorina käsuviip.
- Tippige “diskpart” ja vajutage sisestusklahvi.
- Tippige “loendiketas” ja vajutage sisestusklahvi.
- Tuvastage oma SD-kaardi ketta number.
- Tippige käsk “select disk X” (asendage X oma SD-kaardi ketta numbriga) ja vajutage sisestusklahvi.
- Tippige “attributes disk clear readonly” ja vajutage sisestusklahvi.
- Tippige “exit” ja vajutage Diskpartist väljumiseks sisestusklahvi.
🚨 Andmete taastamine
Kui olete proovinud kõiki ülaltoodud meetodeid ja SD-kaart ikka veel faile ei kirjuta või kui vormindasite kaardi kogemata, peate võib-olla proovima andmete taastamist. Mitmed andmete taastamise tarkvaraprogrammid võivad aidata kadunud faile taastada. Mõned populaarsed valikud hõlmavad järgmist:
- Recuva
- EaseUS-i andmete taastamise viisard
- Ketta puur
- Täheandmete taastamine
SD-kaardi skannimiseks ja taastatavate failide taastamiseks järgige andmete taastamise tarkvara juhiseid. Oluline on tegutseda kiiresti, kuna SD-kaardi ülekirjutamine võib muuta andmete taastamise keerulisemaks.
🗑️ Millal SD-kaarti välja vahetada
Mõnikord ei saa teie pingutustest hoolimata SD-kaarti lihtsalt parandada. Kui olete proovinud kõiki tõrkeotsingu toiminguid ja SD-kaart ikka ei tööta, võib olla aeg see välja vahetada. Märgid, mis näitavad, et SD-kaart vajab väljavahetamist, on järgmised:
- Sagedased kirjutamisvead
- Suutmatus kaarti vormindada
- Nähtavad füüsilised kahjustused
- Kaart on väga vana või palju kasutatud
Uue SD-kaardi ostmisel valige hea mainega kaubamärk ja veenduge, et see vastaks teie seadme kiiruse ja võimsuse nõuetele.
💡 Tulevaste SD-kaardi probleemide ennetamine
Et minimeerida tulevikus SD-kaardi probleemide tekkimise ohtu, järgige neid parimaid tavasid.
- SD-kaardi ohutu väljutamine: enne SD-kaardi arvutist või seadmest eemaldamist kasutage alati Windowsis valikut “Riistvara ohutu eemaldamine” või macOS-is valikut “Eject”.
- Vältige kirjutamisprotsesside katkestamist: failide kaardile kirjutamise ajal ärge eemaldage SD-kaarti ega lülitage seadet välja.
- Hoidke SD-kaarti õigesti: hoidke SD-kaarti turvalises kohas, eemal äärmuslikest temperatuuridest, niiskusest ja staatilisest elektrist.
- Varundage regulaarselt oma andmeid: tehke oma SD-kaardil olevatest andmetest regulaarselt varukoopiaid, et kaitsta neid andmete kadumise eest.
- Kasutage kvaliteetset SD-kaarti: investeerige usaldusväärsesse kaubamärki, mis on tuntud oma usaldusväärsuse poolest.
❓ KKK – korduma kippuvad küsimused
✅ Järeldus
Failide kirjutamise lõpetanud SD-kaardi parandamine võib olla lihtne protsess, kui järgite õigeid samme. Kui mõistate probleemi võimalikke põhjuseid ja rakendate süstemaatiliselt selles juhendis kirjeldatud tõrkeotsingu meetodeid, saate sageli taastada oma SD-kaardi täieliku funktsionaalsuse. Tulevaste probleemide minimeerimiseks ärge unustage seada prioriteediks andmete taastamine ja ennetamine. Kui kõik muu ebaõnnestub, kaaluge usaldusväärse andmesalvestuse tagamiseks SD-kaardi asendamist uuega.