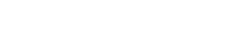Väljapestud värvid võivad muidu suurepärase foto rikkuda. Olenemata sellest, kas pildistate JPEG- või RAW-vormingus, on ülioluline mõista, kuidas taastada erksust ja detaile. See artikkel annab põhjaliku juhendi, kuidas parandada piltidelt välja pestud värve, hõlmates erinevaid redigeerimistehnikaid, mida saab kasutada nii JPEG- kui ka RAW-vormingus.
📸 Väljapestud värvide mõistmine
Väljapestud värvid tekivad siis, kui pildi üldine värviintensiivsus on madal, mis põhjustab erksuse ja kontrasti puudumise. See võib juhtuda mitmel põhjusel, sealhulgas halb valgustus, kaamera valed sätted või isegi teatud kuvaseadmete piirangud.
Sellele probleemile aitavad kaasa mitmed tegurid. Ülesäritus, kus kaamera andurisse siseneb liiga palju valgust, võib esile kutsuda esiletõstetud kohad ja värvid tuhmuda. Samamoodi võib alasärituse tagajärjeks olla tumedad, mudased värvid.
Valed valge tasakaalu sätted võivad samuti oluliselt mõjutada värvide täpsust. Kui valge tasakaal ei ole valguskeskkonnaga õigesti reguleeritud, võivad värvid tunduda liiga soojad (kollakad) või liiga jahedad (sinakad), mis aitab veelgi kaasa tuhmumisefektile.
⚙️ Värvide väljapesemise levinumad põhjused
- Ülesäritus: andurit tabab liiga palju valgust.
- Alasäritus: andurini ei jõua piisavalt valgust.
- Vale valge tasakaal: värvid ei ole valgustingimuste tõttu täpselt esitatud.
- Pildistamine lamedate pildiprofiilidega: mõned kaamerad pakuvad pildiprofiile, mis vähendavad tahtlikult kontrasti ja küllastust.
- Ekraani kalibreerimise probleemid: teie monitor ei pruugi värve täpselt kuvada.
🖼️ JPEG-piltide kustunud värvide parandamine
Kuigi RAW-failid pakuvad järeltöötlusel suuremat paindlikkust, saab JPEG-pilte siiski oluliselt parandada. JPEG-failide väljapestud värvide vastu võitlemiseks tehke järgmist.
📈 Taseme ja kõverate reguleerimine
Tasemed ja kõverad on võimsad vahendid pildi toonivahemiku reguleerimiseks. Nende sätetega manipuleerides saate suurendada kontrasti ja taastada erksust.
Taseme paneeli must-valgete punktide reguleerimine võib kontrasti oluliselt parandada. Samamoodi võimaldab kõverate kasutamine konkreetseid toonivahemikke sihipärasemalt kohandada.
Katsetage kontrasti suurendamiseks S-kõveraid või kesktoonide peent reguleerimist, et tuua rohkem üksikasju. Need kohandused aitavad taastada teie JPEG-piltide värvisügavuse.
🔆 Särituse ja kontrasti korrigeerimine
Särituse veidi suurendamine võib pilti heledamaks muuta ja detaile rohkem esile tuua. Kuid olge ettevaatlik, et mitte üle säritada, kuna see võib värve veelgi välja pesta.
Kontrastsuse suurendamine muudab heledad alad heledamaks ja tumedad tumedamaks, lisades värvidele rohkem sügavust ja rikkalikkust. Peen kontrasti suurendamine võib oluliselt muuta.
Kasutage kontrasti liugurit mõistlikult. Liiga palju kontrasti võib põhjustada karme üleminekuid ja ebaloomuliku välimusega tulemusi.
🌈 Suurendab küllastumist ja erksust
Küllastus suurendab pildi kõigi värvide intensiivsust, samal ajal kui erksus keskendub summutatud värvide intensiivsuse suurendamisele, vältides nahatoonide üleküllastumist.
Alustuseks suurendage erksust, et tuua esile peenemad värvid. Kui pilt tundub endiselt tasane, suurendage järk-järgult küllastust.
Pöörake tähelepanu pildi üleküllastamisele. Liiga palju küllastust võib põhjustada ebaloomuliku välimusega värve ja detailide kadumist.
⚖️ Valge tasakaalu reguleerimine
Isegi JPEG-piltide puhul saate sageli reguleerida valge tasakaalu, et korrigeerida värvilahendusi. Katsetage erinevate valge tasakaalu eelseadistustega või reguleerige käsitsi temperatuuri ja toonide liugureid.
Kui pilt tundub liiga soe, vähendage temperatuuri. Kui see tundub liiga jahe, suurendage temperatuuri. Tooni liugurit saab kasutada roheliste või magenta värvide korrigeerimiseks.
Valge tasakaalu peened reguleerimised võivad oluliselt mõjutada pildi üldist värvitäpsust.
💾 RAW-piltide väljapestud värvide parandamine
RAW-failid säilitavad palju rohkem pildiandmeid kui JPEG-failid, pakkudes järeltöötlusel suuremat paindlikkust. See muudab väljapestud värvide korrigeerimise ja detailide taastamise lihtsamaks.
🎨 RAW-failide redigeerimise eelised
RAW-failid sisaldavad töötlemata andmeid otse kaamera andurilt. See tähendab, et teil on rohkem vabadust särituse, valge tasakaalu ja värvi reguleerimiseks ilma artefakte tekitamata või detaile kaotamata.
Erinevalt JPEG-failidest, mida tihendatakse ja töödeldakse kaameras, säilitavad RAW-failid stseeni täieliku dünaamilise ulatuse, võimaldades ulatuslikumaid reguleerimisi.
RAW-failide redigeerimine võimaldab ka mittepurustavat redigeerimist, mis tähendab, et teie algne fail jääb puutumata ja kõik kohandused salvestatakse metaandmetena.
🛠️ RAW redigeerimistarkvara kasutamine
Tarkvara, nagu Adobe Lightroom, Capture One ja DxO PhotoLab, on spetsiaalselt loodud RAW-failide redigeerimiseks. Need programmid pakuvad laia valikut tööriistu värvide korrigeerimiseks ja pildi parandamiseks.
Need programmid võimaldavad teil reguleerida säritust, kontrasti, eredaid, varje, valgeid, musti ja muid parameetreid suurema täpsusega kui JPEG-redigeerimistarkvara.
Need pakuvad ka täiustatud funktsioone, nagu objektiivi korrigeerimine, müra vähendamine ja teravustamine, mis võivad teie piltide kvaliteeti veelgi parandada.
🌈 Täpsed värvide reguleerimised
RAW redigeerimistarkvara pakub tööriistu täpsete värvide reguleerimiseks, sealhulgas tooni, küllastuse ja heleduse (HSL) liugurid. Need tööriistad võimaldavad teil sihtida konkreetseid värve ning reguleerida nende intensiivsust ja heledust.
Näiteks saate suurendada taevasinise värvi küllastumist, ilma et see mõjutaks maastiku roheliste värvide küllastust.
Katsetage HSL-liuguritega, et oma pildil värve peenhäälestada ja soovitud erksus esile tuua.
🎭 Kaamera kalibreerimisprofiilide kasutamine
Mõni RAW-töötlustarkvara võimaldab teil rakendada kaamera kalibreerimisprofiile, mis on loodud teie konkreetse kaameramudeliga jäädvustatud värvide täpseks reprodutseerimiseks.
Need profiilid võivad aidata parandada kaamera anduri tekitatud värvide ebatäpsusi ja tagada, et teie pildid näevad välja võimalikult loomulikud.
Katsetage erinevate kaamera kalibreerimisprofiilidega, et leida see, mis sobib kõige paremini teie stiili ja kaamera spetsiifiliste omadustega.
💡 Näpunäiteid väljapestud värvide ennetamiseks
- Pildistage RAW-vormingus: jäädvustage rohkem andmeid, et muuta redigeerimine paindlikumaks.
- Kasutage õiget säritust: vältige üle- ja alasäritamist.
- Valge tasakaalu õige määramine: kasutage valgustingimustele vastavat valge tasakaalu seadistust.
- Kasutage polariseerivat filtrit: välistingimustes tehtavatel võtetel vähendage pimestamist ja suurendage küllastust.
- Monitori kalibreerimine: veenduge, et teie ekraan kajastaks värve täpselt.
✅ Järeldus
JPEG- ja RAW-piltide väljapestud värvide parandamine on iga fotograafi jaoks hädavajalik oskus. Kui mõistate väljapestud värvide põhjuseid ja valdate selles artiklis kirjeldatud tehnikaid, saate taastada oma fotodele erksuse ja detaili, äratades need ellu. Ärge unustage neid tehnikaid harjutada ja katsetada erinevaid seadeid, et leida, mis teie stiili ja piltide jaoks kõige paremini sobib.
❓ KKK
Väljapestud värvid võivad olla põhjustatud üle-, alasäritusest, valest valge tasakaalust, lameda pildiprofiiliga pildistamisest või ekraani kalibreerimise probleemidest.
Üldiselt on parem RAW-failides värve parandada, kuna need säilitavad rohkem pildiandmeid, pakkudes suuremat paindlikkust järeltöötlusel ilma artefakte lisamata.
Kontrasti saate parandada, reguleerides redigeerimistarkvaras tasemeid ja kõveraid, suurendades kontrasti liugurit või kasutades S-kõverat, et suurendada kontrasti teatud toonivahemikes.
Küllastus suurendab pildi kõigi värvide intensiivsust, samal ajal kui erksus keskendub summutatud värvide intensiivsuse suurendamisele, vältides nahatoonide üleküllastumist.
Saate oma monitori kalibreerida riistvarakalibraatori või operatsioonisüsteemi sisseehitatud kalibreerimistööriistade abil. Täpse värviesituse tagamiseks järgige kalibraatori või operatsioonisüsteemi juhiseid.