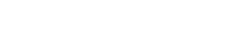Kaamera korrektse töötamise tagamine on ülioluline, olgu see siis nutitelefonis, tahvelarvutis või arvutis. Kaamera kiire funktsionaalsuse test võib säästa teid piinlikest hetkedest videokõnede ajal või kasutamata jäänud võimalustest oluliste mälestuste jäädvustamiseks. See artikkel annab põhjaliku juhendi kaamera funktsionaalsuse testimiseks erinevates seadmetes, mis aitab teil võimalikke probleeme kiiresti tuvastada ja lahendada. Järgides neid lihtsaid samme, saate kontrollida, kas teie kaamera töötab ootuspäraselt, ja teha tõrkeotsing tekkinud probleemidest.
💻 Kaamera testimine nutitelefonis või tahvelarvutis
Nutitelefonid ja tahvelarvutid on nüüd peamised seadmed fotode ja videote jäädvustamiseks. Nende kaamerate regulaarne testimine on hädavajalik. Nendes seadmetes on kaamera funktsionaalsuse testimiseks mitu võimalust.
Sisseehitatud kaamera rakenduse kasutamine
Lihtsaim viis kaamera testimiseks on kasutada sisseehitatud kaamerarakendust. See meetod võimaldab teil kiiresti kontrollida põhifunktsioone, nagu fotode tegemine ja videote salvestamine.
- ➡ Avage oma seadmes rakendus Kaamera.
- ➡ Pildistage nii maastiku- kui ka portreerežiimis.
- ➡ Salvestage lühike video, kontrollides ka helikvaliteeti.
- ➡ Selguse ja õige orientatsiooni tagamiseks vaadake foto ja video üle.
Erinevate kaamerarežiimide testimine
Kaasaegsed nutitelefonid pakuvad erinevaid kaamerarežiime, nagu panoraam-, portree- ja öörežiim. Nende režiimide testimine tagab, et kõik funktsioonid töötavad õigesti.
- ➡ Avage rakendus Kaamera ja navigeerige erinevates režiimides.
- ➡ Moonutuste või probleemide kontrollimiseks tehke igas režiimis fotosid.
- ➡ Pöörake igas režiimis tähelepanu fookusele ja säritamisele.
Esi- ja tagakaamera kontrollimine
Enamikul nutitelefonidel on nii esi- kui ka tagakaamera. Oluline on testida mõlemat, et veenduda, et kummalgi pole probleeme.
- ➡ Vahetage rakenduses Kaamera esi- ja tagakaamerate vahel.
- ➡ Pildistage mõlema kaameraga ja võrrelge kvaliteeti.
- ➡ Kontrollige, kas fookuses, värvide täpsuses ja selguses pole erinevusi.
💻 Veebikaamera testimine arvutis
Veebikaamerad on videokonverentside ja veebikoosolekute jaoks hädavajalikud. Kiire test võib ennetada tehnilisi raskusi oluliste kõnede ajal. Veebikaamera testimiseks arvutis on mitu võimalust.
Sisseehitatud kaamerarakenduse kasutamine (Windows)
Windows 10-l ja 11-l on sisseehitatud kaamerarakendus, mis võimaldab teil veebikaamerat hõlpsalt testida.
- ➡ Avage menüü Start ja otsige üles “Kaamera”.
- ➡ Käivitage rakendus Kaamera.
- ➡ Rakendus peaks kuvama veebikaamera kanali. Kui ei, kontrollige oma seadme seadeid.
- ➡ Põhifunktsioonide testimiseks tehke foto ja salvestage lühike video.
Photo Boothi kasutamine (macOS)
macOS-i kasutajad saavad oma veebikaamera testimiseks kasutada rakendust Photo Booth. See rakendus on eelinstallitud ja pakub testimiseks lihtsat liidest.
- ➡ Avage Finder ja minge kausta Rakendused.
- ➡ Käivitage rakendus Photo Booth.
- ➡ Rakendus peaks kuvama veebikaamera kanali.
- ➡ Põhifunktsioonide testimiseks tehke foto ja salvestage lühike video.
Veebikaamerate testimise veebisaitide kasutamine
Mitmed veebisaidid võimaldavad teil oma veebikaamerat testida otse brauseri kaudu. Neid saite on sageli kiire ja lihtne kasutada ega vaja tarkvara installimist.
- ➡ Avage oma veebibrauser ja otsige sõna “veebikaamera test”.
- ➡ Valige otsingutulemustest mainekas veebisait.
- ➡ Lubage veebisaidil teie kaamerale juurdepääs, kui seda küsitakse.
- ➡ Veebisait peaks kuvama teie veebikaamera kanali.
- ➡ Testi läbiviimiseks järgige veebisaidi juhiseid.
🔎 Levinud kaameraprobleemide tõrkeotsing
Kui teie kaamera ei tööta ootuspäraselt, saate probleemi lahendamiseks teha mitmeid tõrkeotsingu toiminguid.
Kaamera lubade kontrollimine
Veenduge, et kasutataval rakendusel oleks luba teie kaamerale juurde pääseda. See on tavaline probleem, eriti pärast tarkvaravärskendusi.
- ➡ Nutitelefonides avage Seaded > Rakendused > [Rakenduse nimi] > Load ja veenduge, et kaamera on lubatud.
- ➡ Avage Windowsis Sätted > Privaatsus > Kaamera ja veenduge, et valik „Luba rakendustel kaamerale juurde pääseda” on sisse lülitatud. Kontrollige ka allolevat rakenduste loendit, et konkreetne rakendus oleks lubatud.
- ➡ MacOS-is avage Süsteemieelistused > Turvalisus ja privaatsus > Privaatsus > Kaamera ja veenduge, et rakendus oleks märgitud.
Seadme taaskäivitamine
Lihtne taaskäivitamine võib sageli lahendada väiksemaid tarkvaratõrkeid, mis võivad teie kaamera funktsionaalsust mõjutada.
- ➡ Taaskäivitage nutitelefon, tahvelarvuti või arvuti.
- ➡ Pärast taaskäivitamist testige kaamerat uuesti.
Kaamera draiverite värskendamine (Windows)
Vananenud või rikutud kaameradraiverid võivad Windowsis teie veebikaameraga probleeme tekitada. Draiverite värskendamine võib sageli need probleemid lahendada.
- ➡ Avage seadmehaldur, otsides seda menüüst Start.
- ➡ Laiendage jaotist “Kaamerad” või “Pildindusseadmed”.
- ➡ Paremklõpsake oma veebikaameral ja valige “Uuenda draiverit”.
- ➡ Valige “Otsi automaatselt draivereid” ja järgige ekraanil kuvatavaid juhiseid.
Tarkvarakonfliktide kontrollimine
Mõnikord võib mõni muu teie seadmes töötav tarkvara teie kaamerat häirida. Sulgege kõik mittevajalikud rakendused ja proovige kaamerat uuesti testida.
- ➡ Sulgege kõik mittevajalikud rakendused.
- ➡ Testige kaamerat uuesti, et näha, kas probleem on lahendatud.
Kaamera seadete lähtestamine
Kaamera seadete vaikesätete lähtestamine võib mõnikord lahendada valest konfiguratsioonist põhjustatud probleeme.
- ➡ Avage rakendus Kaamera.
- ➡ Otsige seadete menüüst valikut “Lähtesta” või “Vaikesätted”.
- ➡ Lähtestage sätted ja testige kaamerat uuesti.
💡 Näpunäiteid kaamera kvaliteedi parandamiseks
Isegi kui teie kaamera töötab õigesti, saate oma fotode ja videote kvaliteedi parandamiseks teha mitmeid samme.
Piisava valgustuse tagamine
Hea valgustus on kvaliteetsete fotode ja videote jäädvustamiseks hädavajalik. Veenduge, et teie keskkonnas oleks piisavalt valgust.
- ➡ Kasutage võimaluse korral loomulikku valgust.
- ➡ Kunstliku valguse kasutamisel veenduge, et see oleks ühtlaselt jaotunud.
- ➡ Vältige taustvalgustust, mis võib muuta objekti tumedaks.
Kaamera objektiivi puhastamine
Määrdunud kaamera objektiiv võib oluliselt halvendada teie fotode ja videote kvaliteeti. Puhastage objektiivi regulaarselt pehme ebemevaba lapiga.
- ➡ Kasutage objektiivi õrnalt pühkimiseks mikrokiudlappi.
- ➡ Vältige tugevate kemikaalide või abrasiivsete materjalide kasutamist.
Kaamera sätete reguleerimine
Katsetage erinevate kaameraseadetega, et leida oma keskkonnale optimaalne konfiguratsioon. Reguleerige sätteid, nagu ISO, säritus ja valge tasakaal.
- ➡ Kaamera valgustundlikkuse reguleerimiseks reguleerige ISO sätet.
- ➡ Pildi heleduse reguleerimiseks reguleerige särituse sätet.
- ➡ Täpse värviesituse tagamiseks reguleerige valge tasakaalu sätet.
Statiivi või stabilisaatori kasutamine
Statiivi või stabilisaatori kasutamine võib aidata vähendada kaamera värisemist ning luua teravamaid ja stabiilsemaid videoid.
- ➡ Kasutage statsionaarsete võtete tegemiseks statiivi.
- ➡ Kasutage liikuvate võtete jaoks stabilisaatorit.