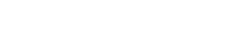Tänapäeva maailmas on videokonverentsid muutunud oluliseks suhtlusvahendiks. Olgu selleks ärikohtumised, veebitunnid või lähedastega suhtlemine, kvaliteetne videovoog võib kogemust märkimisväärselt parandada. Kui soovite oma Zoomi kõnesid suurendada, on GoPro ühendamine Zoomiga suurepärane lahendus. See artikkel annab põhjaliku juhendi selle saavutamiseks, tagades, et teie videokvaliteet on tipptasemel ja teie kõned on köitvamad.
Miks kasutada suumikõnede jaoks GoPro-d?
GoPro kasutamine veebikaamerana Zoom-kõnede jaoks pakub mitmeid eeliseid. GoProd on tuntud oma erakordse pildikvaliteedi, lainurkobjektiivi ja vastupidavuse poolest. See muudab need ideaalseks olukordades, kus vajate selget, stabiilset ja mitmekülgset kaamerat. GoPro kasutamine võib teie videos nähtavust oluliselt parandada.
- Suurepärane pildikvaliteet: GoPros pakub enamiku sisseehitatud veebikaameratega võrreldes oluliselt paremat videokvaliteeti.
- Lainurkobjektiiv: jäädvustage rohkem oma ümbrust, ideaalne demonstratsioonideks või rühmaseadeteks.
- Vastupidavus: GoPros on loodud taluma erinevaid tingimusi, muutes need usaldusväärseks igas keskkonnas.
- Paindlikkus: ideaalse nurga saavutamiseks paigaldage GoPro erinevatesse kohtadesse.
Meetodid oma GoPro ühendamiseks Zoomiga
GoPro ühendamiseks Zoomiga on mitu meetodit, millest igaühel on oma nõuded ja eelised. Kõige levinumad meetodid hõlmavad USB-ühenduse, HDMI-ühenduse ja pildistamiskaardi kasutamist või GoPro veebikaamera tarkvara kasutamist.
1. meetod: GoPro veebikaamera tarkvara kasutamine (USB-ühendus)
See on sageli kõige lihtsam ja otsesem meetod, eriti uuemate GoPro mudelite puhul. GoPro on välja andnud spetsiaalse veebikaamera tarkvara, mis võimaldab kasutada GoPro-d USB-ühenduse kaudu veebikaamerana. See meetod tagab üldiselt hea videokvaliteedi ja seda on suhteliselt lihtne seadistada.
- Laadige alla ja installige GoPro veebikaamera tarkvara: külastage GoPro veebisaiti ja laadige alla oma operatsioonisüsteemile (Windows või macOS) sobiv veebikaamera tarkvara.
- Ühendage oma GoPro: kasutage GoPro arvutiga ühendamiseks USB-kaablit. Veenduge, et GoPro oleks sisse lülitatud.
- Veebikaamerarežiimi lubamine: navigeerige oma GoPro seadete menüüsse ja lubage veebikaamera režiim. Täpsed sammud võivad olenevalt teie GoPro mudelist erineda.
- Valige suumis oma kaameraks GoPro: avage Zoom, minge seadetesse ja valige kaamera allikaks oma GoPro.
- Seadete reguleerimine: pildikvaliteedi ja eraldusvõime optimeerimiseks peenhäälestage suumis videoseadeid.
2. meetod: HDMI-ühenduse ja salvestuskaardi kasutamine
See meetod pakub kõrgeimat videokvaliteeti ja sobib ideaalselt professionaalsete seadistuste jaoks. See hõlmab teie GoPro ühendamist HDMI kaudu püüdmiskaardiga, mis seejärel ühendub USB kaudu arvutiga. Hüüdmiskaart teisendab HDMI-signaali vormingusse, mida teie arvuti tunneb ära.
- Pildistuskaardi hankimine: ostke võttekaart, mis toetab HDMI-sisendit ja USB-väljundit. Populaarsete kaubamärkide hulka kuuluvad Elgato, AverMedia ja Blackmagic Design.
- Ühendage GoPro pildistuskaardiga: kasutage HDMI-kaablit, et ühendada oma GoPro salvestuskaardi HDMI-sisendiga.
- Ühendage võttekaart arvutiga: kasutage võttekaardi arvutiga ühendamiseks USB-kaablit.
- Installige jäädvustamiskaardi draiverid: installige oma püüdmiskaardi jaoks vajalikud draiverid. Need on tavaliselt saadaval tootja veebisaidil.
- Valige suumis oma kaameraks võttekaart: avage suum, minge seadetesse ja valige kaamera allikaks jäädvustamiskaart. See võib kuvada tavalise USB-kaamerana või salvestuskaardi nime all.
- Võttekaardi sätete konfigureerimine: kasutage võttekaardi tarkvara, et reguleerida sätteid, nagu eraldusvõime, kaadrisagedus ja värv.
3. meetod: kolmanda osapoole tarkvara kasutamine (vanematele GoProdele)
Vanemate GoPro mudelite puhul, mida GoPro veebikaamera tarkvara ei pruugi otseselt toetada, saate kasutada kolmanda osapoole tarkvaralahendusi. Need programmid toimivad sageli vahendajatena, võimaldades teie arvutil tuvastada GoPro veebikaamerana.
- Uurige ja valige tarkvara: otsige usaldusväärset kolmanda osapoole tarkvara, mis toetab GoPro ühenduvust. Näiteks OBS Studio koos sobivate pistikprogrammidega.
- Installige tarkvara: Laadige alla ja installige valitud tarkvara oma arvutisse.
- Tarkvara konfigureerimine: järgige GoProga ühenduse loomiseks tarkvara juhiseid. Tavaliselt hõlmab see tarkvara GoPro valimist videoallikaks.
- Looge virtuaalne veebikaamera: paljud neist programmidest võimaldavad teil luua virtuaalse veebikaamera väljundi.
- Valige suumis virtuaalne veebikaamera: valige suumi seadetes kaamera allikaks virtuaalne veebikaamera.
- Seadete reguleerimine: peenhäälestage videoseadeid kolmanda osapoole tarkvaras, et optimeerida kujutist suumi jaoks.
Levinud probleemide tõrkeotsing
GoPro ühendamine Zoomiga võib mõnikord tekitada probleeme. Siin on mõned levinumad probleemid ja nende tõrkeotsing, et tagada sujuv kasutuskogemus.
- GoPro ei ole tuvastatud: Veenduge, et teie GoPro on sisse lülitatud ja õiges režiimis (veebikaamera režiim või HDMI-väljund). Kontrollige USB- või HDMI-ühendusi. Taaskäivitage arvuti ja GoPro.
- Kehv videokvaliteet: reguleerige suumi ja/või pildistamiskaardi tarkvara videosätteid. Veenduge, et teie Interneti-ühendus oleks stabiilne. Eraldusvõime vähendamine võib mõnikord jõudlust parandada.
- Heliprobleemid: valige suumi seadetes õige helisisend. Veenduge, et teie mikrofon pole vaigistatud. Enne kõne alustamist testige oma heli.
- Viivitus või külmutamine: süsteemiressursside vabastamiseks sulgege mittevajalikud rakendused. Värskendage oma graafikakaardi draivereid. Proovige teist USB-porti.
- Draiveriga seotud probleemid: installige oma pildistamiskaardi või GoPro veebikaamera tarkvara draiverid uuesti. Kontrollige uusimate draiverite leidmiseks tootja veebisaiti.
Näpunäiteid videokõne optimaalseks kvaliteediks
Suumikõnede parima väljanägemise ja kõla tagamiseks võtke arvesse neid nõuandeid optimaalse videokõne kvaliteedi tagamiseks. Need lihtsad kohandused võivad teie üldist kogemust oluliselt muuta.
- Valgustus: veenduge, et teil on piisav valgustus. Parim on loomulik valgus, kuid kui seda pole, kasutage hästi valgustatud ruumi. Vältige taustvalgustust.
- Raamimine: asetage GoPro oma nägu ja ülakeha raamidesse. Vältige liiga palju tühja ruumi oma pea kohal.
- Taust: valige puhas ja segamatu taust. Lihtne sein või virtuaalne taust võib hästi toimida.
- Heli: parema helikvaliteedi saavutamiseks kasutage välist mikrofoni. Asetage mikrofon suu lähedale.
- Interneti-ühendus: veenduge, et teil oleks stabiilne ja kiire Interneti-ühendus. Sulgege teised rakendused, mis võivad ribalaiust kasutada.
Korduma kippuvad küsimused (KKK)
Enamikku GoPro mudeleid saab kasutada koos Zoomiga, kuid ühendusviis võib erineda. Uuemad mudelid toetavad sageli otsest USB-veebikaamera funktsiooni, samas kui vanemad mudelid võivad vajada salvestuskaarti või kolmanda osapoole tarkvara.
Jah, vajate salvestuskaarti, mis toetab HDMI-sisendit ja USB-väljundit. Veenduge, et jäädvustamiskaart ühilduks teie arvuti operatsioonisüsteemiga ja sellel oleks GoPro videosignaali käsitlemiseks piisav töötlemisvõimsus.
Video hilinemise põhjuseks võivad olla mitmed tegurid, sealhulgas aeglane Interneti-ühendus, arvuti ebapiisav töötlemisvõimsus või aegunud draiverid. Proovige sulgeda mittevajalikud rakendused, värskendada draivereid ja tagada Interneti-ühenduse stabiilsus.
Veebikaamerarežiimi lubamise protsess sõltub teie GoPro mudelist. Üldiselt leiate selle valiku seadete menüüst, sageli jaotisest “Ühendused” või “USB-ühendus”. Täpsemate juhiste saamiseks vaadake oma GoPro kasutusjuhendit.
Kuigi saate kasutada oma GoPro mikrofoni, on üldiselt soovitatav kasutada välist mikrofoni parema helikvaliteedi tagamiseks. GoPro mikrofonid võivad mõnikord vastu võtta taustamüra või olla summutatud, eriti kui GoPro on ümbrises.